How to...
Geotagging photo image files
(Note: TrainingLab Pro is not a geotagging software in the narrow sense, but it is possible to use geotagged photos for presentation purposes with this application.)
After the smartphone has proven itself as a kind of on-the-fly photo tool of choice for (bike and hiking) tours, in most cases it can be assumed that the time stamps of photos will match well with the time stamps of your GPS based activities. This is the reason why TraningLab Pro relies solely on the time stamps when assigning images (and not on GPS coordinates).
Experience has shown that the sole use of the time stamp allows very good results in the assignment. So normally there is no need for using GPS coordinates (which would need a more complex handling due to the fact that GPS coordinates are never as accurate as time stamps are when they have been recorded by time synchronized devices).
Step 1: Take a look at this short hiking tour.
No photo images have been assigned yet.
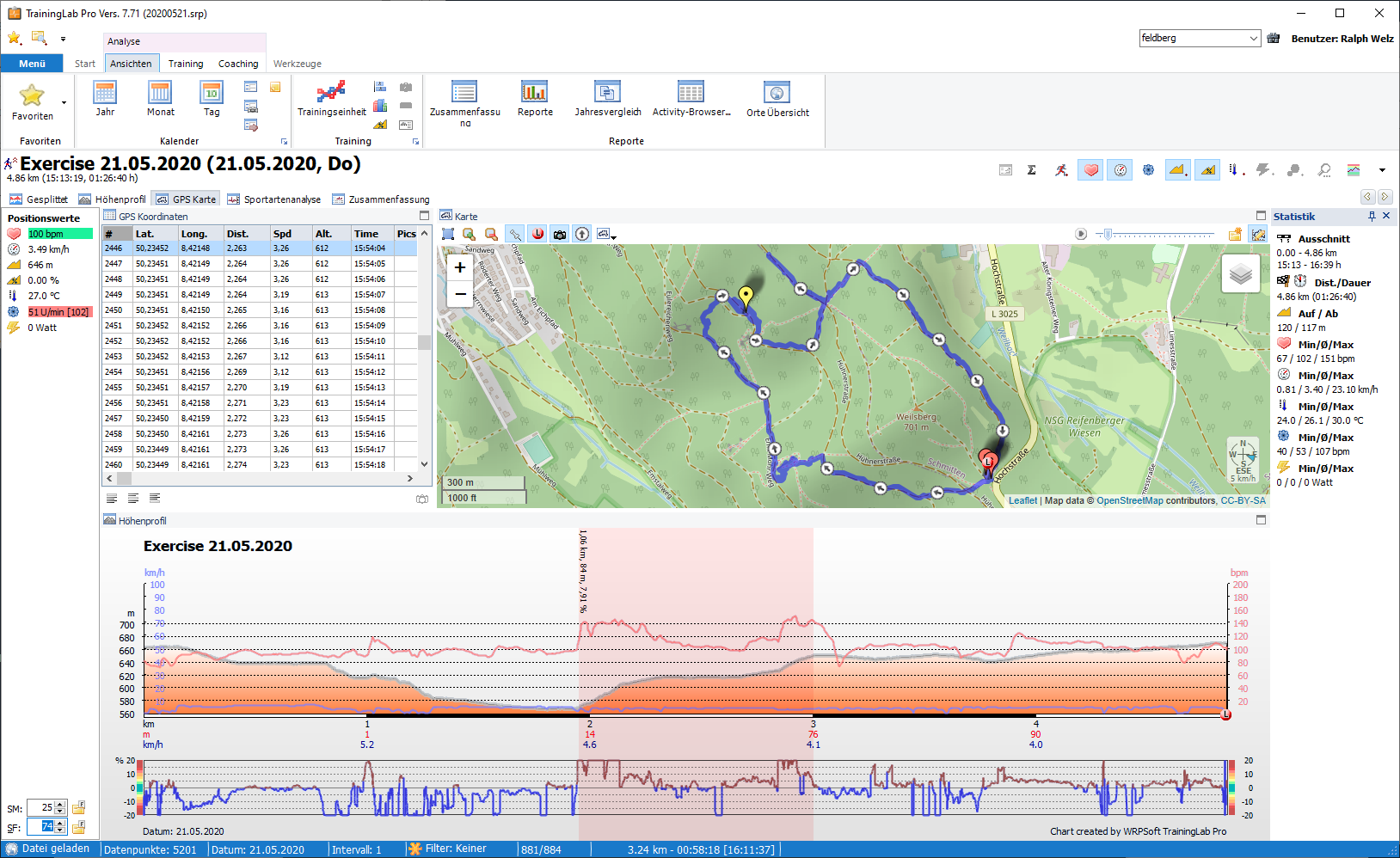
Step 2: Call/open the diary dialog and click the toolbar button for image assignment below and select the image synchronize menu item.
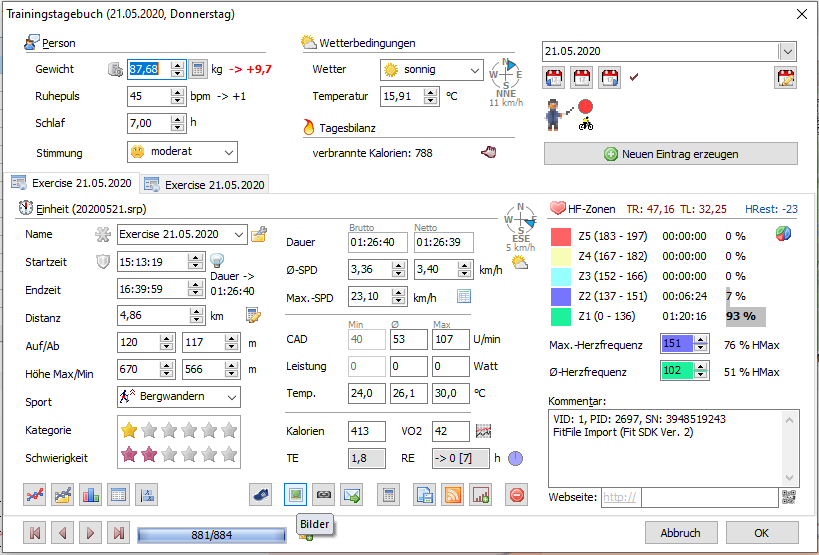
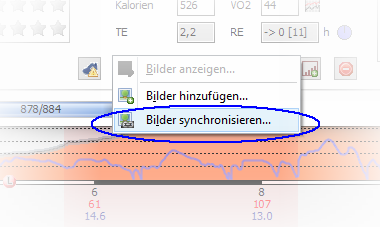
This will open the synchronize dialog:
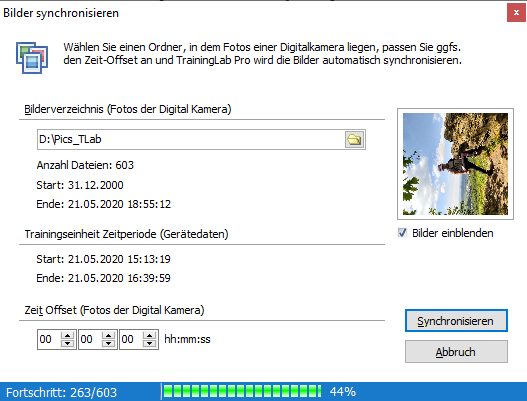
Step 3: Press the 'Synchronize' button and TrainingLab Pro will do the work for you.
(Note: As you can see at the picture above, you can adjust some parameters. Select a root folder -> subfolders within the root folder will be scanned too.
The number of assigned images will be shown at the status bar and after closing the dialog a message dialog will be shown.)
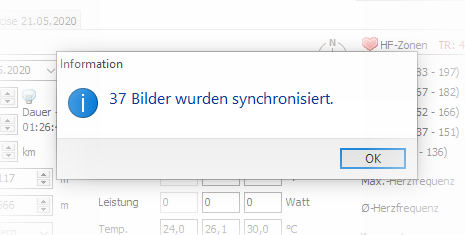
Step 4: Take a look at the activity and realize that geotagged image files have been embedded to the activity.
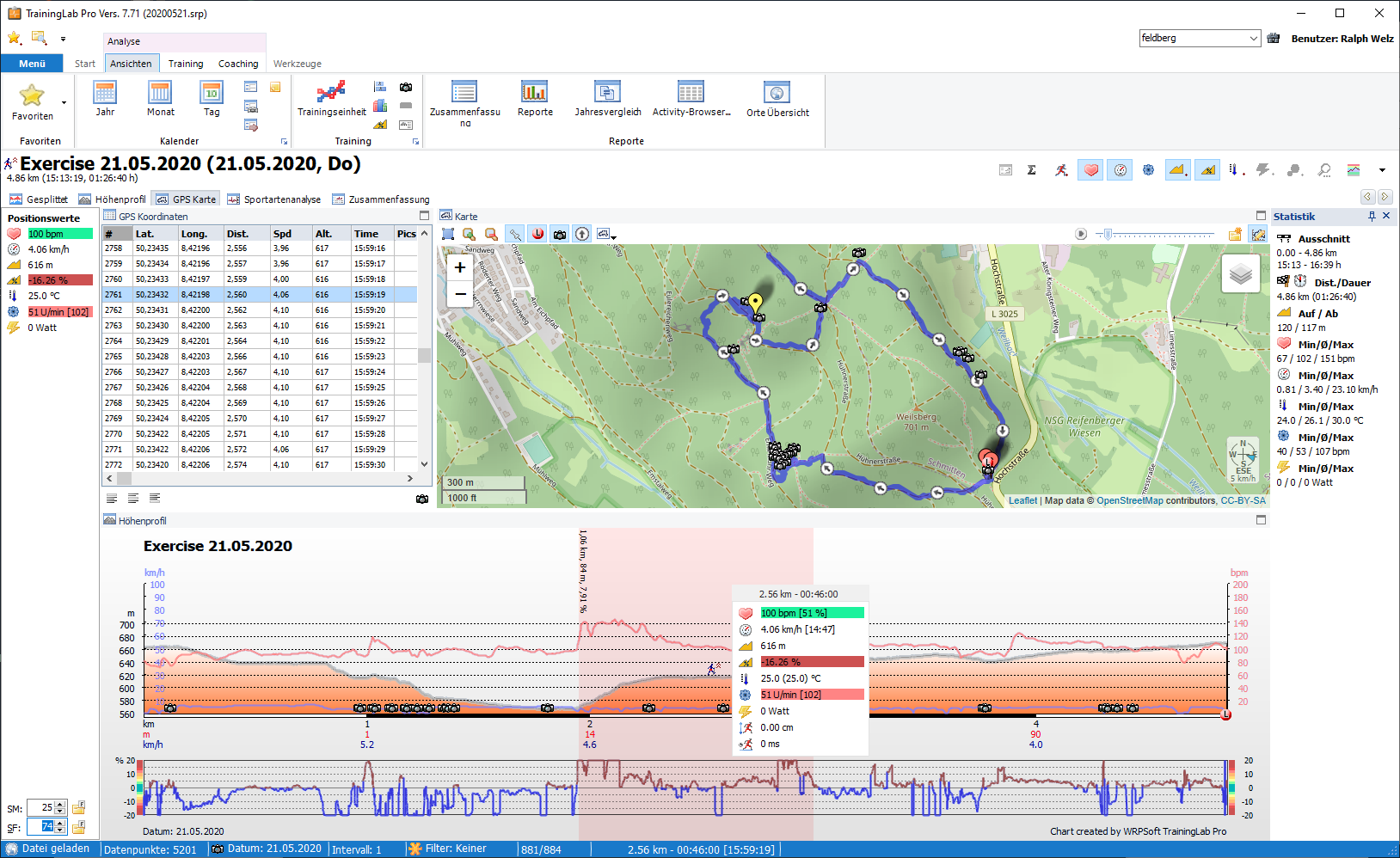
Picture dialog with linked images:
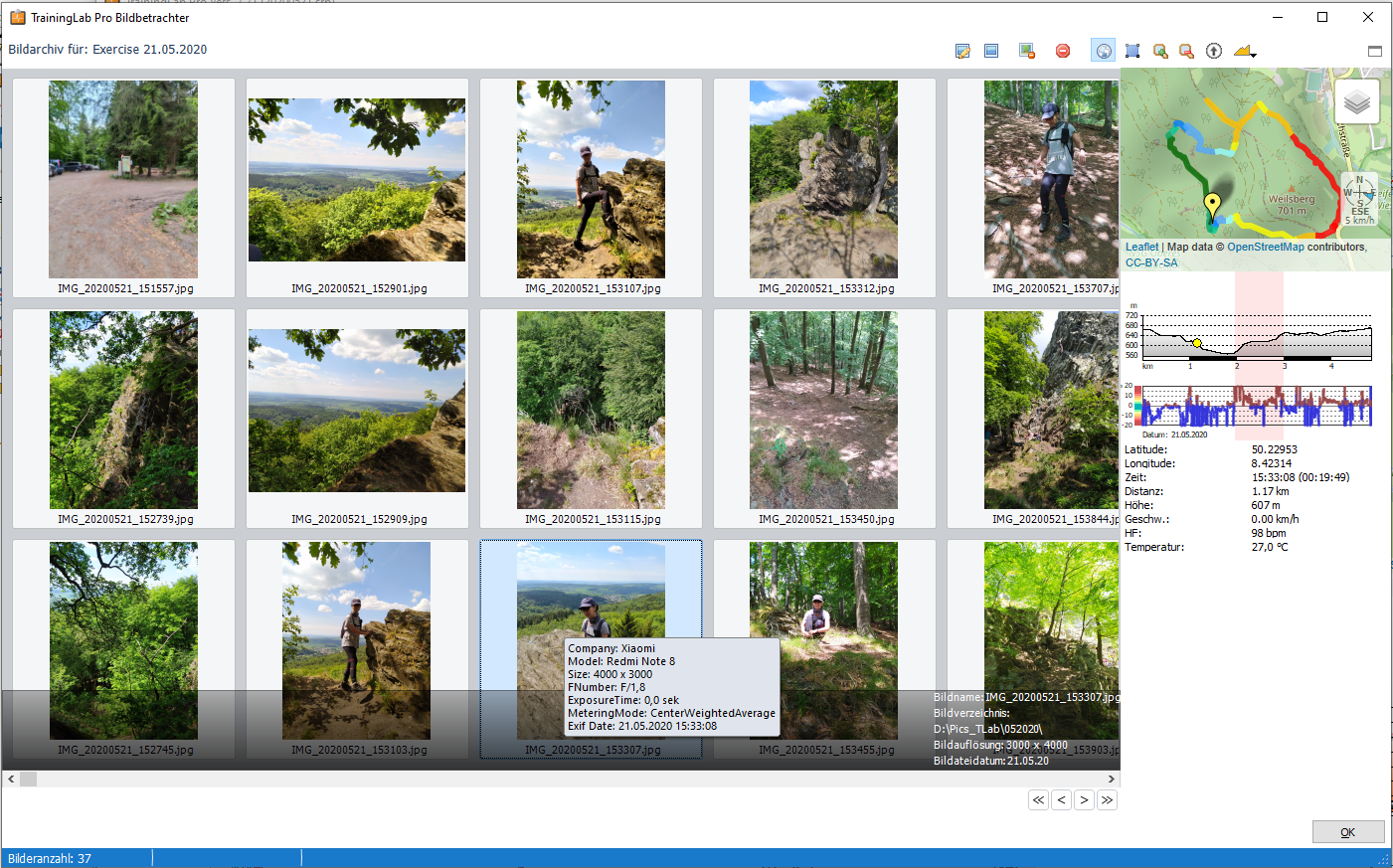
Note: you can insert geotagged images per drag and drop within the picture dialog. If the dragged and dropped image contains (GPS) time stamps, the picture dialog tries to insert/assign the image to the belonging data row, but synchronizing using the synchronize dialog is normally the way to go (the picture dialog is only accessible if at least one image has been linked to the activity and no offset time value can be used when inserting photos via the picture viewer).
And maybe you are now asking if it is possible to assign pictures without a valid time stamp to a specific position in your activity?
That is doable too :)
Just open the GPS view, select the belonging data row at the GPS coordinates table and click the right mouse button.
This will show a context menu -> just select 'Insert image menu item, assign a photo image file at the file selection dialog and the image will be linked to the specific position.
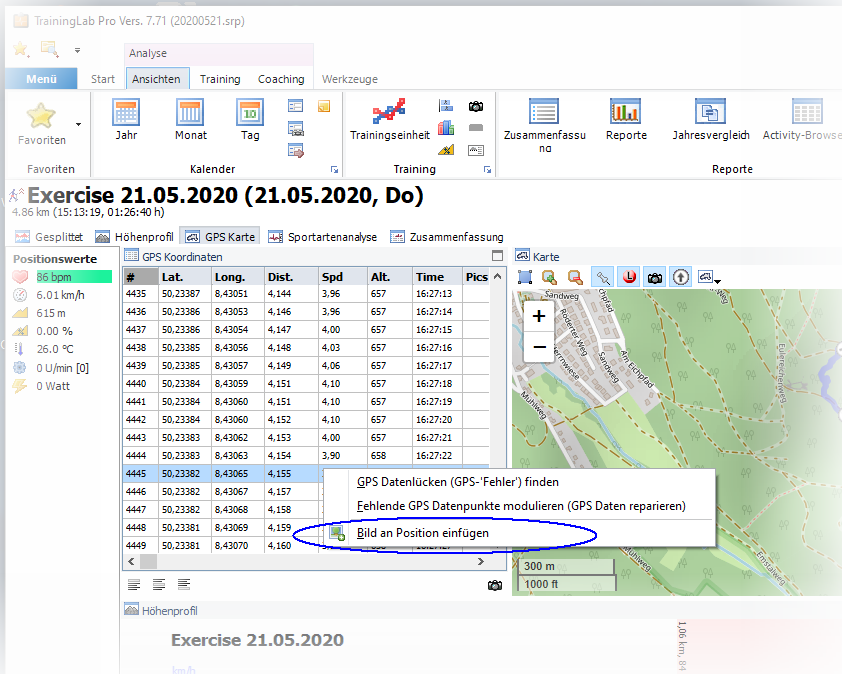
Voilà...



